Coincident Calculator is a tool which allows users to determine the coincidence of satellite instrument modes observing a location within a region of interest using historical or predicted scene data within the specified number of seconds (seconds between coincidence). The Coincident Calculator tool utilizes orbit modeling capability of Acquisition Forecaster for forecasted missions or the acquisition gathering capability of Data Browser for archived missions, generates a discretized area covering a region of interest, and determines the coincidence and coincidence dates of instrument modes intersecting each discretized block. The coincidence is determined by identifying dates where scenes from pairs of instrument modes intersect a discretized block. The coincidence is the total number of coincidence dates for all instrument mode pair combinations. Users should note, however, pairs of instrument modes intersecting the same block within the same day without intersecting each other will be included as a coincidence. For more accurate results, users may choose to reduce the discretization size.
Coincident Calculator tool can be launched from the Tools menu in the title menu bar.
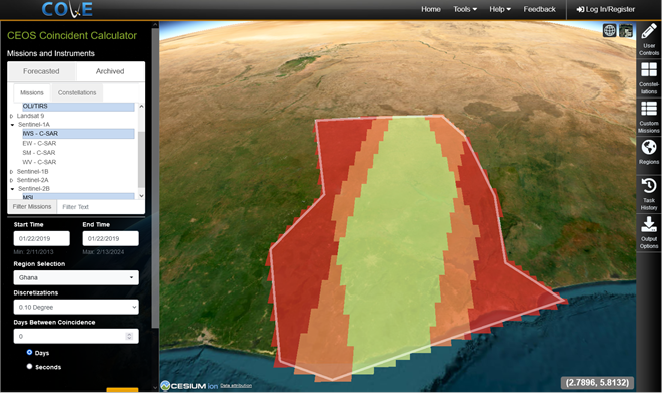
Initiating a task
In Coincident Calculator in the Missions and Instruments panel, users may select two or more instruments/instrument modes from the missions, custom missions, and/or constellations tabs under the forecasted tab or from the missions and/or constellations tabs under the archived tab. Users may click on a mission or custom mission name to show the instruments/instrument modes available for the mission/custom mission. See Multiselect Menus section for more information on using the collapsible multiselect menus in COVE.
Missions available in the Missions tab in the Missions and Instruments panel in Coincident Calculator are limited to missions and instrument modes which have been added to the COVE database and missions for which TLE data exists. Requests may be made to the COVE development team to add additional missions through the Feedback page.
Users may create notional or proposed missions/instruments from the custom missions panel by supplying parameters which will allow COVE to generate a TLE for the custom mission when a Coincident Calculator task is submitted. The custom missions panel may be accessed by clicking on the Custom Missions tab on the right side of the Coincident Calculator tool. Once created, custom missions will be available in the Custom Missions tab in the Forecasted tab in the Missions and Instruments panel.
Users may create custom groups of missions/instruments from the constellations panel. The constellations panel may be accessed by clicking on the Constellations tab on the right side of the Coincident Calculator tool. Once created, constellations will be available in the Constellations tabs in the Forecasted and Archived tabs in the Missions and Instruments panel.
Users may enter a start time and end time. Start time defaults to the current date, and end time defaults to tomorrow's date. The start time entered should be no earlier than the most recent satellite mission launch date of the mission/instrument modes selected in the missions tab. The minimum start date allowed will be displayed under the start time field once a mission/instrument mode has been selected. The end time entered for forecasted missions should be no later than 90 days from most recent TLE epoch for active missions, 90 days from the current date for custom missions, or no later than the decommissioned date for inactive missions. TLE data is updated daily. The end time entered for archived missions should be no later than the current date for active missions or no later than the decommissioned date for inactive missions. For constellations, minimum start date and maximum end date will be evaluated based on the missions or custom missions selected. The maximum end date allowed will be displayed under the end date field once a mission/instrument mode has been selected.
Users may select a region of interest from the region selection menu. Coincident Calculator will zoom in to the region of interest on the map. Global region is only available for admin users.
Discretization is used to divide a region of interest into blocks. Users may select a discretization size: 0.10 Degree, 0.25 Degree, 0.5 Degree, or 1 Degree.
Users may choose to calculate coincidence using days between coincidence or seconds between coincidence by selecting the Days or Seconds radio button. Results are restricted to scenes within the start and end time. Tasks using seconds between coincidence by take significantly longer to calculate.
Days between coincidence allows Coincident Calculator to find coincidences with a difference in the number of days between scenes. Days between coincidence is an integer value with a range limit of 0 to 5, defaulting to 0. If days between coincidence is 0, coincidences will be calculated per day. If days between coincidence is 1, coincidences will be calculated where scene dates are within two days.
Seconds between coincidence allows Coincident Calculator to find coincidences with a difference in the number of seconds between scenes. Seconds between coincidence is an integer value with a range limit of 0 to 432000 (5 days), defaulting to 0. If seconds between coincidence is 0, coincidences will be calculated with overlapping scene start and end times. If seconds between coincidence is 21600 (6 hours), coincidences will be calculated with scene start and end times up to 6 hours apart.
Users may initiate a Coincident Calculator task by selecting from the forecasted tab at least two instrument/instrument modes/constellations from the missions, custom missions, and/or constellations tabs or from the archived tab at least two instrument modes/constellations from the missions and/or constellations tabs. Users will also need to enter a start time and end time, selecting a region from the region selection menu, selecting a discretization size, selecting seconds between coincidence, and lastly selecting the Submit button.
Once a Coincident Calculator task is initiated, the status of the task will be displayed in the Task Status block. The status will show "No task pending" if Coincident Calculator is not currently waiting for the results of an initiated task. The status will show "Evaluating task size..." while validating user entered parameters, "Forecasting acquisitions..." while generating the forecasted scene data if forecasted missions are selected or "Gathering acquisitions..." while collecting acquisition data for archived missions, "Discretizing region..." while the region is divided into discretized blocks, and "Generating coincidence..." while the task computes the intersection of the footprint of the forecasted scenes and the footprint of the discretized blocks. Once the task has completed successfully, a heatmap of discretized blocks will be drawn on the map of the Coincident Calculator tool.
Coincident Calculator may return an error notifying the user that the task is too large. Coincident Calculator estimates the number of discretized blocks in a region times the number of days in the date range times the number of instrument modes selected to determine task size. If a task is too large, a user may choose to increase the discretization size, choose a smaller region, decrease the date range, or reduce the number of instrument modes selected.
Once a task has been submitted in Coincident Calculator, users may select the Cancel button while a task is running. Although be aware that even though the canceled task will not be listed in the Task History panel, the task will continue to run in the background where the data will be cached. If users choose to leave the Coincident Calculator tool while a task is running without canceling the task, users may later load the results of the completed task from the Task History. If users wish to return to a task later, users should be logged in to their COVE user account prior to submitting the task or while loading the task from task history. Only tasks which completed without error will be listed in the Task History panel.
Coincident Calculator tool utilizes the Acquisition Forecaster tool to predict scene acquisitions for forecasted missions. Once a Coincident Calculator task for forecasted missions completes, users will also find the corresponding task in Task History in Acquisition Forecaster. Users may load the Acquisition Forecaster task from Task History in Acquisition Forecaster or from Output Options in Coincident Calculator. Coincident Calculator tool also utilizes the Data Browser tool to gather acquisitions for archived missions. Once a Coincident Calculator task for archived missions completes, users will also find the corresponding task in Task History in Data Browser. Users may load the Data Browser task from Task History in Data Browser or from Output Options in Coincident Calculator.
An error will popup indicating there are no coincidences for the given parameter set if no coincidences are found.
All tasks in the Task History in Coincident Calculator are deleted from COVE after one week to clear cached data.
Viewing the results of a task
Results from Coincident Calculator will appear in a heatmap of discretized blocks.
Hovering over a discretized block will show a title and the number of coincidence dates within the discretized block. The title will appear like Title: Region Discretization Longitude -75.0, Latitude -8.5. If no estimated coincidence exists within the discretized block, no coincidence value will appear. User controls option to show coincidence dates may also be visible. If a task has only two instrument modes, the discretized block label will show Coincidence Dates followed by a list of dates, if any coincidences in the block are found. If a task has more than two instrument modes, the discretized block label will show Coincidence Dates followed by a list of pairs instrument modes where coincidences were found and the dates of the coincidences.
Adjusting map results with user controls
Users may choose to adjust the results on the map by changing user options available in the User Controls panel on the right side of the Coincident Calculator tool.
Users may change colors on the heatmap by:
- From the legend, clicking on the color block next to number range of revisits, and choosing a color from the colorpicker.
- Clicking on the pencil icon and changing the hex color code. Users may also adjust the maximum range of the number of ranges assigned to each color. Click the Validate Color Scale button to return to the legend and apply the color change.
- Changing the number of colors used in the color scale. Users may choose from a drop-down list of values ranging from three to nine.
- Changing the color scale from the drop-down menu. A limited number of color scales are available. Yellow to red, yellow to green, red to green, blue to green, and spectral. The default color scale is red to green.
Users may change the transparency of the heatmap by changing the transparency value. In Coincident Calculator, transparency defaults to 0.75. The valid range for transparency is 0.01 to 0.99.
Users may select an orbit direction from a drop-down list. Options available are All, Ascending, and Descending. If Ascending is selected, scenes shown in the results will be filtered by scenes with an ascending orbit direction. If Descending is selected, scenes shown in the results will be filtered by scenes with a descending orbit direction. If All is selected, all scenes will be shown in the results without orbit direction filtering. As a result, "All" includes scene coincidences with opposing orbit direction, where a scene from instrument mode A may be ascending and a scene from instrument mode B may be descending. Ascending orbit direction will be selected by default.
Users may select the show coincidence dates checkbox to list the coincidence dates in labels for each discretized block on the map. Unselecting the show coincidence dates checkbox will hide the coincidence dates information from the label. Show coincidence dates is selected by default.
Creating and managing constellations
Users may create and manage constellations from the right-side Constellations panel in the Coincident Calculator tool. See the Constellations section for more information on creating and managing constellations.
Creating and managing custom missions
Users may create and manage custom missions and custom instruments from the right-side Custom Missions panel in Acquisition Forecaster, Coincident Calculator, and Revisits Calculator tools. See the Custom Missions section for more information on creating and managing custom missions.
Creating and managing user created regions
Users may create and manage user defined regions from the right-side Regions panel in Acquisition Forecaster, Coincident Calculator, Coverage Analyzer, Revisits Calculator, and Data Browser tools. See the Regions section for more information on creating and managing regions.
Managing and loading completed tasks from task history
A task history may be accessed from the right-side menu tab in the Coincident Calculator tool. The task history is a list of Coincident Calculator tasks, and the list is limited to successfully completed tasks initiated during the current browser session for users not logged into a COVE user account or initiated while users are logged into a COVE user account. Each task description includes a title (mode - instrument - mission - region list from start year-end year), mode selection (mission: mode-instrument-mission), date range (start date, end date), region selection for the task, discretization size, and acquisition type (Forecasted or Archived).
Coincident Calculator tasks are shown in a paginated list. Users may choose to display entries in the results list by 25, 50, 100, or 250 entries per page.
The search capability allows users to search for the sequence of characters in any of the parameters of the task history.
To load a task from the task history, click on the "Load this task" button located directly under the task details.
To delete a task from the task history, click on the red trashcan icon located directly under the task details.
Using output options
Users may select from the following output options:
- Download PNG: PNG (portable network graphics) is a common compressed raster graphics file format. PGN output images will contain the current map view.
- Open in Acquisition Forecaster: Push a task to the Acquisition Forecaster to allow users to visualize the forecasted acquisition footprints on the globe.
- Open in Data Browser: Push a task to the Data Browser to allow users to visualize the acquisition footprint on the globe and inspect thumbnail images.