Users may create and manage constellations from the right-side Constellations panel in Coincident Calculator tool. Constellations should be created/managed while logged into a COVE user account. If a constellation is created while not logged in to a COVE user account, the constellation will only temporarily be available.
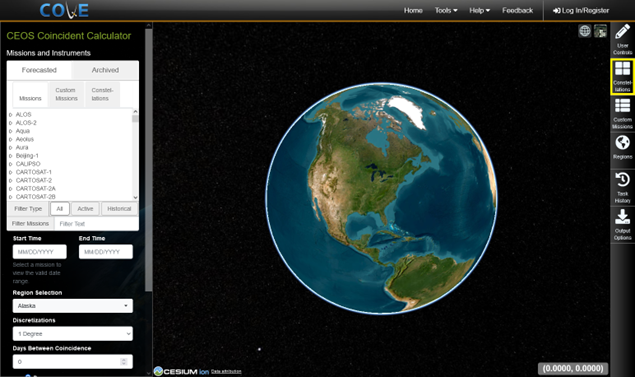
Creating Constellations
After clicking on the Add Constellation button, users may enter a constellation name, and select at least two missions/instruments and/or custom missions/instruments under the Forecasted tab, or at least two missions/instruments under the Archived tab. After the selections have been made, users can save the constellation by selecting the Save button.
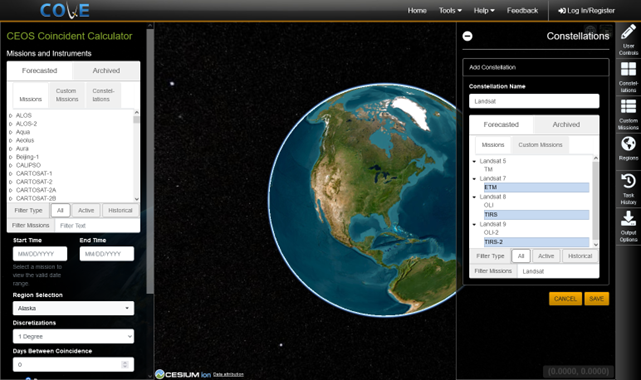
Maintaining constellations
In the Constellations panel, a list of user-created custom constellations will be displayed. Users may click on a constellation name to open/close a list of missions instruments included in the constellation. Users may click on a mission instrument to view additional information. In the additional information, mission type may be Forecasted Mission, Forecasted Custom Mission, or Archived Mission. Users may click on the trashcan icon next to the constellation name which allow the user to delete the constellation.
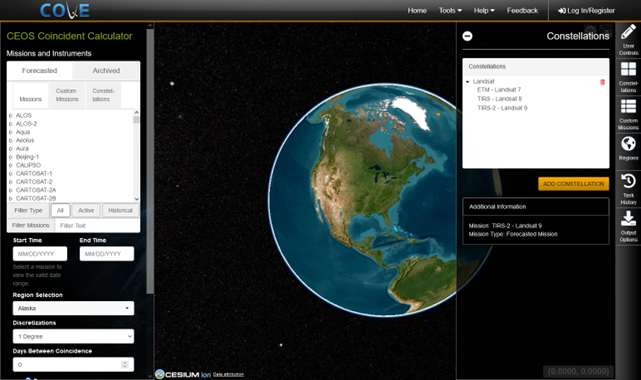
Using user created constellations
Once a constellation has been created, it is available for use in COVE in the Coincident Calculator tool. To utilize any of the user defined constellations, users may select the Constellations tab under the Forecasted or Archived tabs in the Missions and Instruments panel.